How to clear your internet browser’s cache
Updated Friday, May 20, 2016
Internet Explorer 11 for Windows
Mozilla Firefox 46.01 for Windows
Google Chrome 50.0. for Windows
Internet Explorer 11 for Windows
1. Select Tools from the menu bar or from the toolbar.
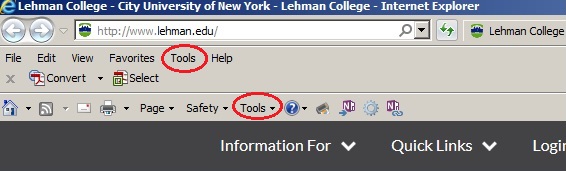
2. Select the Delete button in the Browsing history area of the Internet Options sheet.
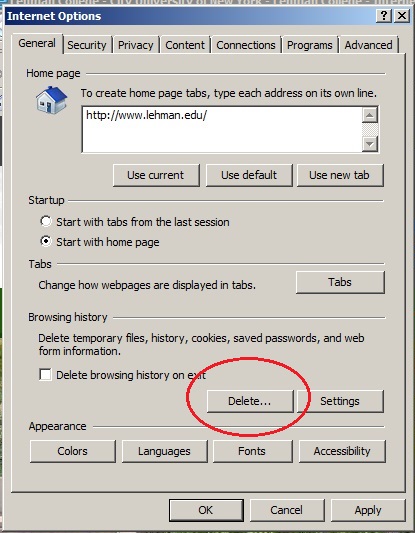
3. Select the check boxes to delete Temporary Internet files and website files and Cookies and website data. Then select the Delete button.
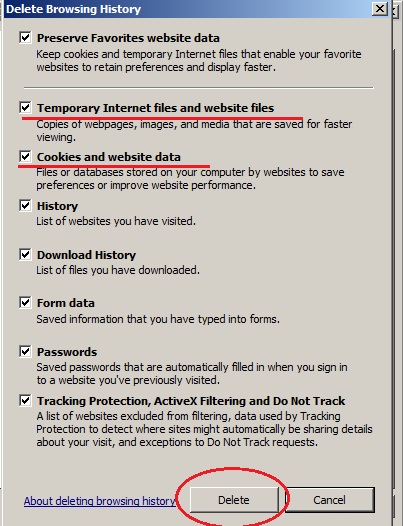
4. Close all instances of the browser and restart the browser.
Mozilla Firefox 46.01 for Windows
1. Select Tools from the menu bar or Open Menu button at the upper right edge of the screen.
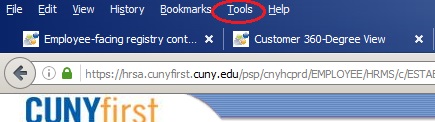
or
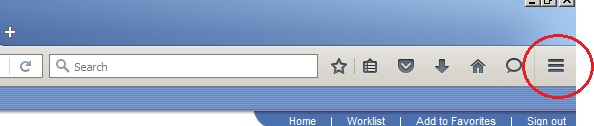
2. Select Options from the menu panel (or the drop down menu if you selected Tools from the menu bar).
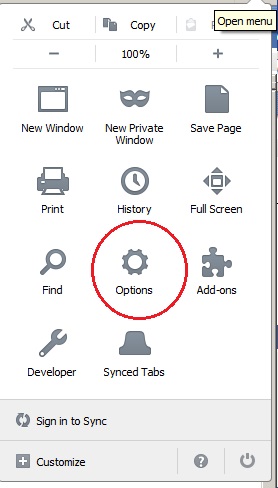
or
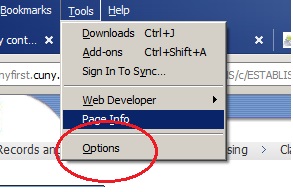
3. Select the Advanced options and then the Clear Now buttons. You may need to click Clear Now multiple times to reduce the cache to 0.

4. Close all instances of the browser and restart the browser.
Google Chrome 50.0. for Windows
1. Select the Customize and control Google Chrome button in the upper right edge of the window.
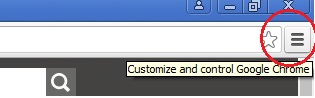
2. Select History from the drop down menu and again from the secondary menu.
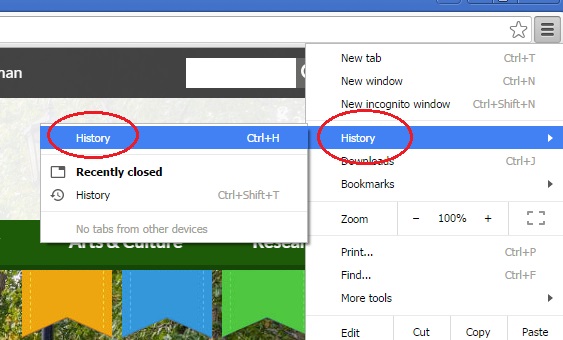
3. Select Clear browsing data.
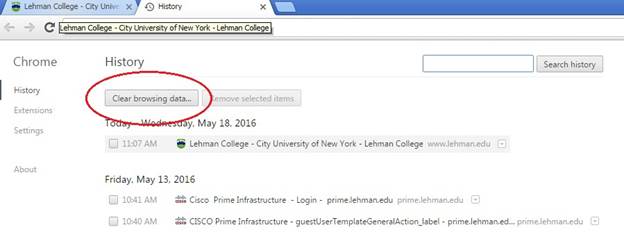
4. Select the time period from the drop down. You may want to select “the beginning of time” to clear the entire cache. Then select Clear browsing data.
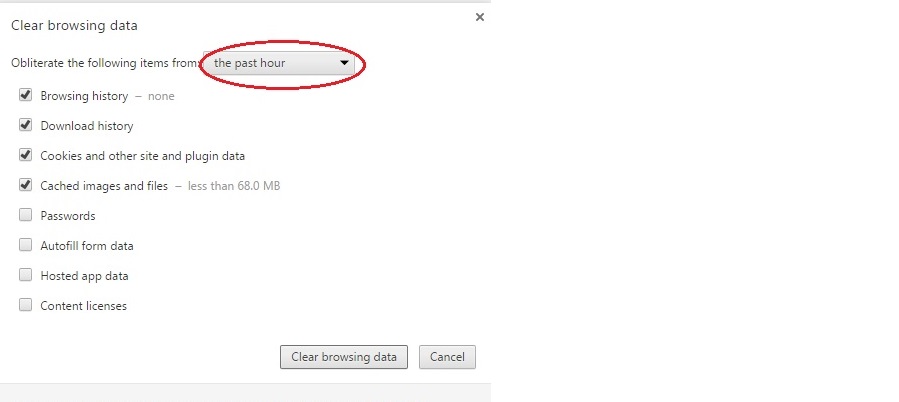
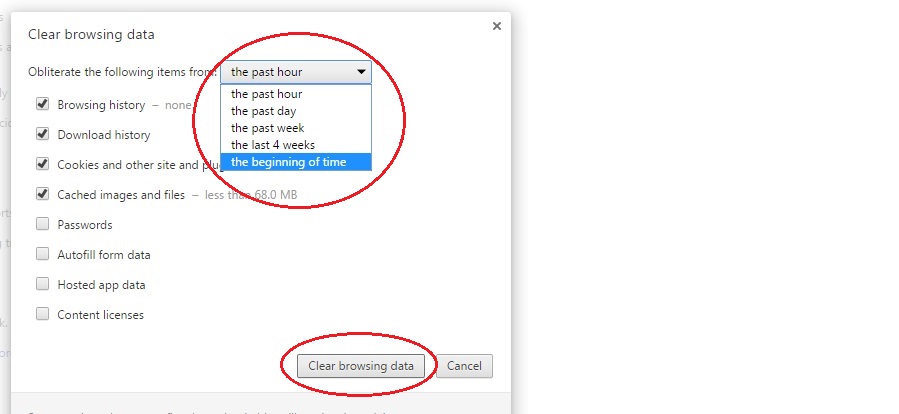
5. Close all instances of the browser and restart the browser.
1. Click Safari in
the upper left hand side of your screen. In the menu that appears, click Preferences.

2. In the window that appears,
click the Privacy tab. Click the button Remove All
Website Data....
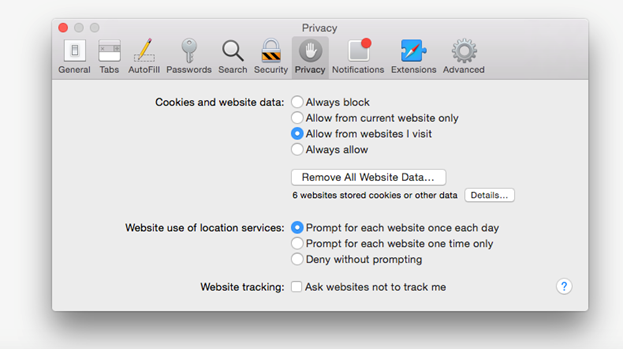
3. Click Remove Now in the pop up
window that appears.
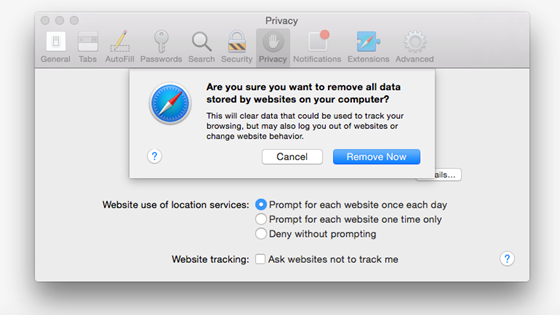
4. Close all instances of the browser and restart the browser.